How to add leave to a pay run in Payroller
Learn how to add leave to a pay run in Payroller with our simple guide below.
Step 1: Click on ‘+ New Pay Run’.
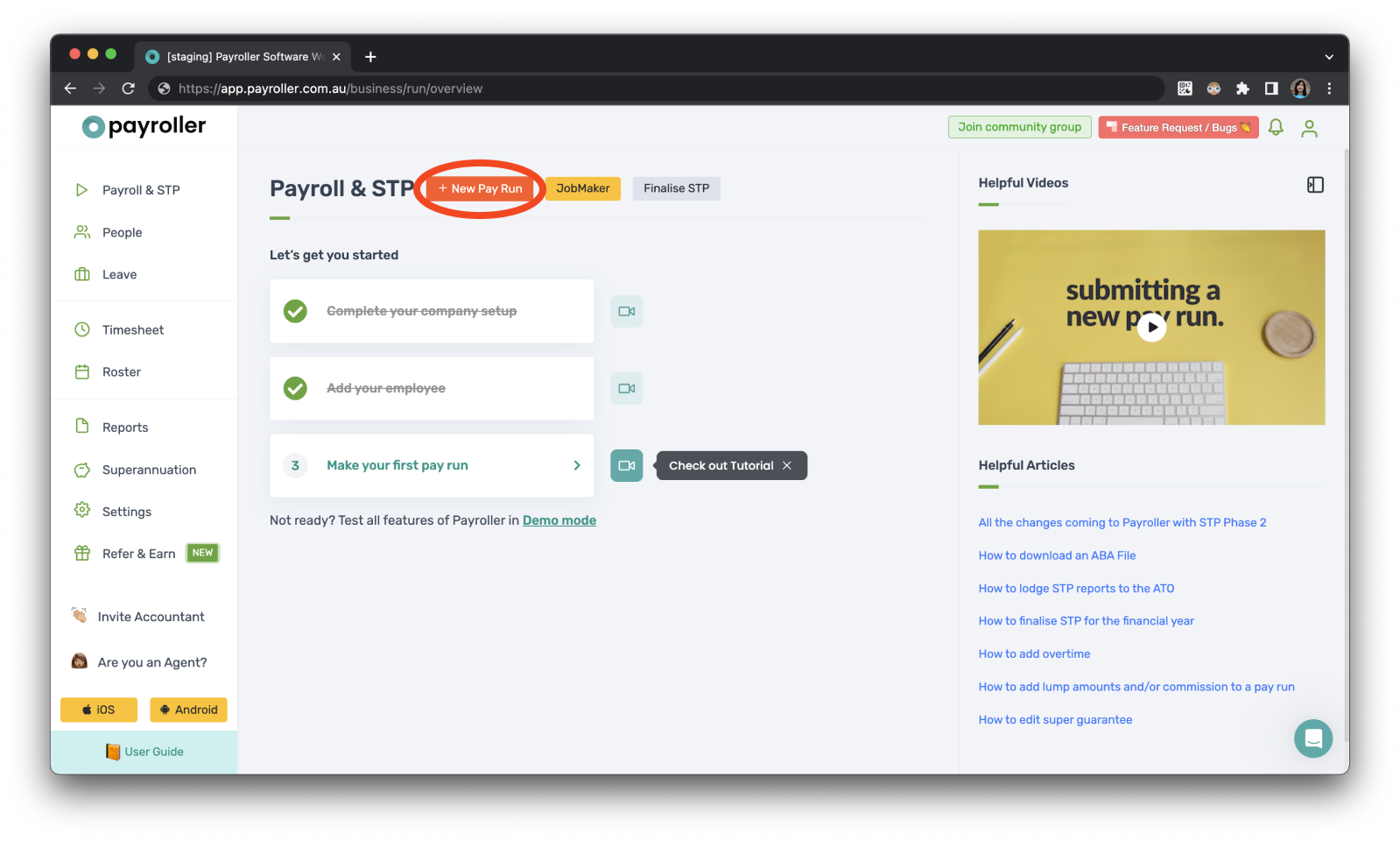
Step 2: Customise pay run details.
Customise the Pay Run Period, the Pay Period Ending date, and the Payment Date, and select ‘Let’s Start!’
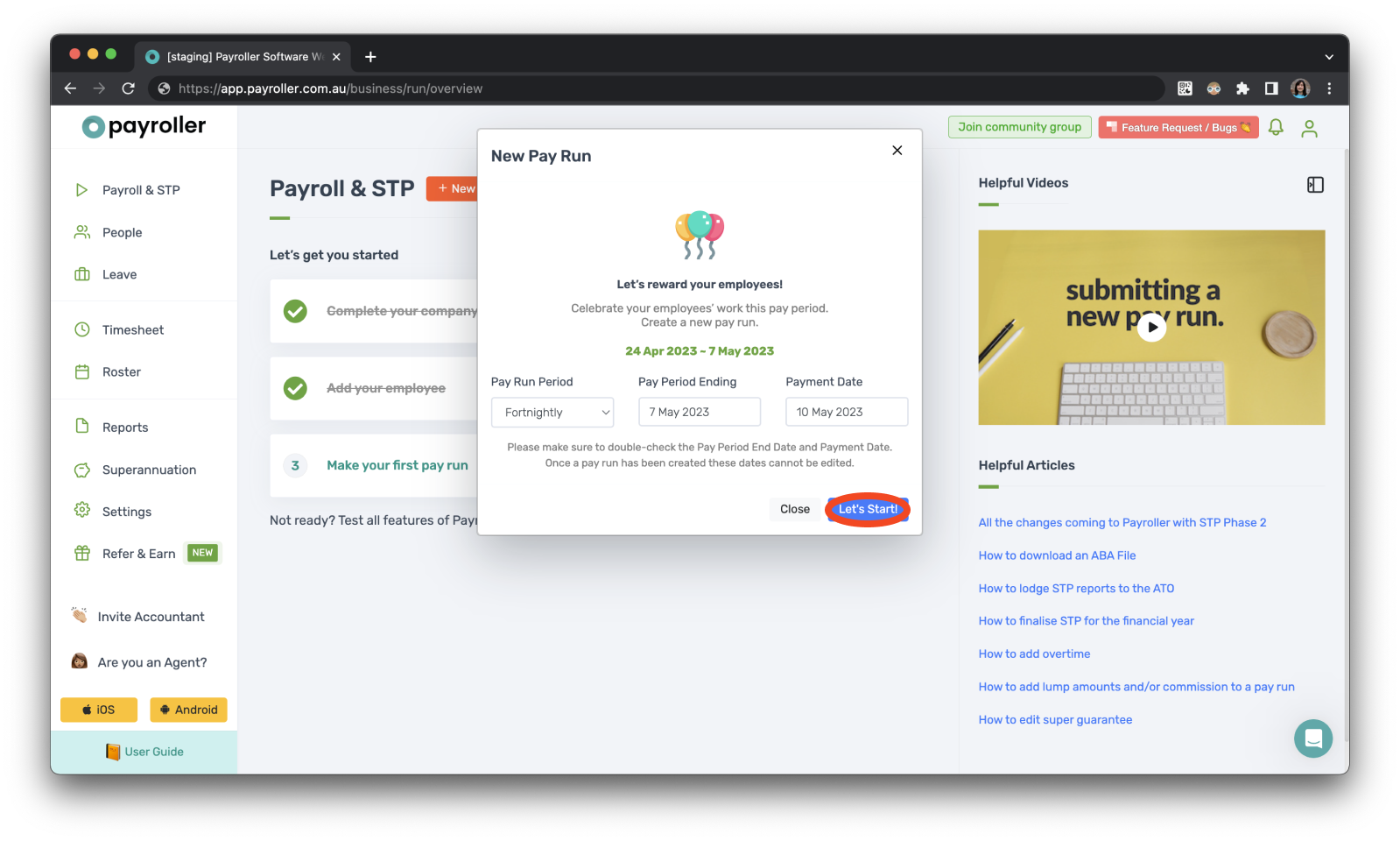
There are eight types of leave you can add on a pay run.
In this guide, we will specifically go through how to enter Sick leave and Annual leave on the pay run.
For additional leave types please check out the links at the end of this guide.
Please note that when you are adding annual, sick, or long service leave amounts, do not deduct these hours from the Ordinary work hours as this will affect the amount of pay calculated. Instead indicate how many hours of the ordinary hours are considered leave in the leave section.
To allow leave loading to calculate on annual leave you will need to add this percentage in the employee card.
Sick leave
Step 1: Click on the ‘Sick leave’ button
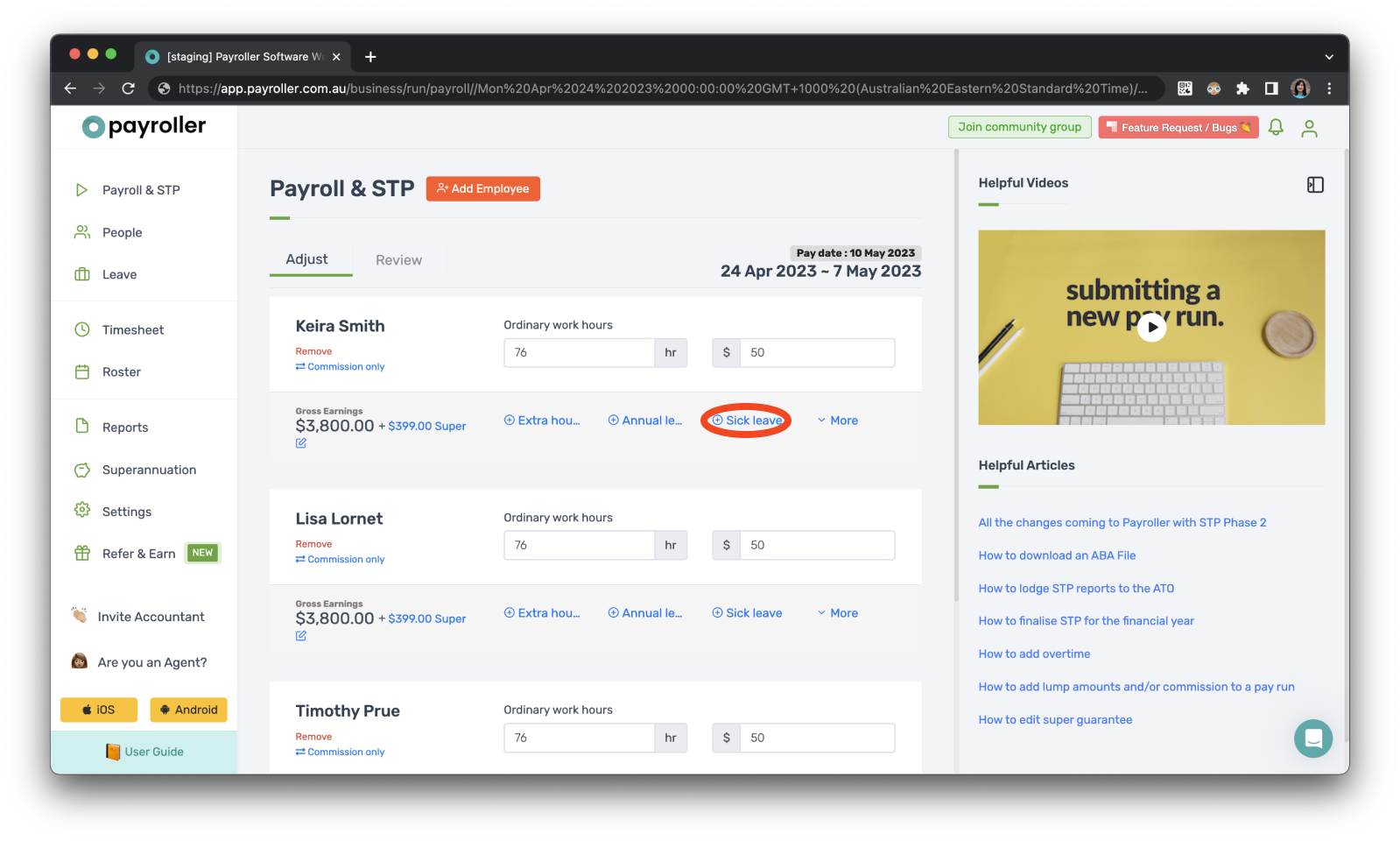
Step 2: Enter the number of hours being used.
When you enter the Leave hours, do not remove these hours from the Ordinary work hours as this will affect the amount of pay calculated. Instead indicate how many hours of the ordinary hours are considered leave in the leave section.
If the employee did not work at all, the Ordinary work hours will need to equal the leave hours entered.
In this case, 2 hours of the 76 Ordinary work hours will be considered Sick leave.
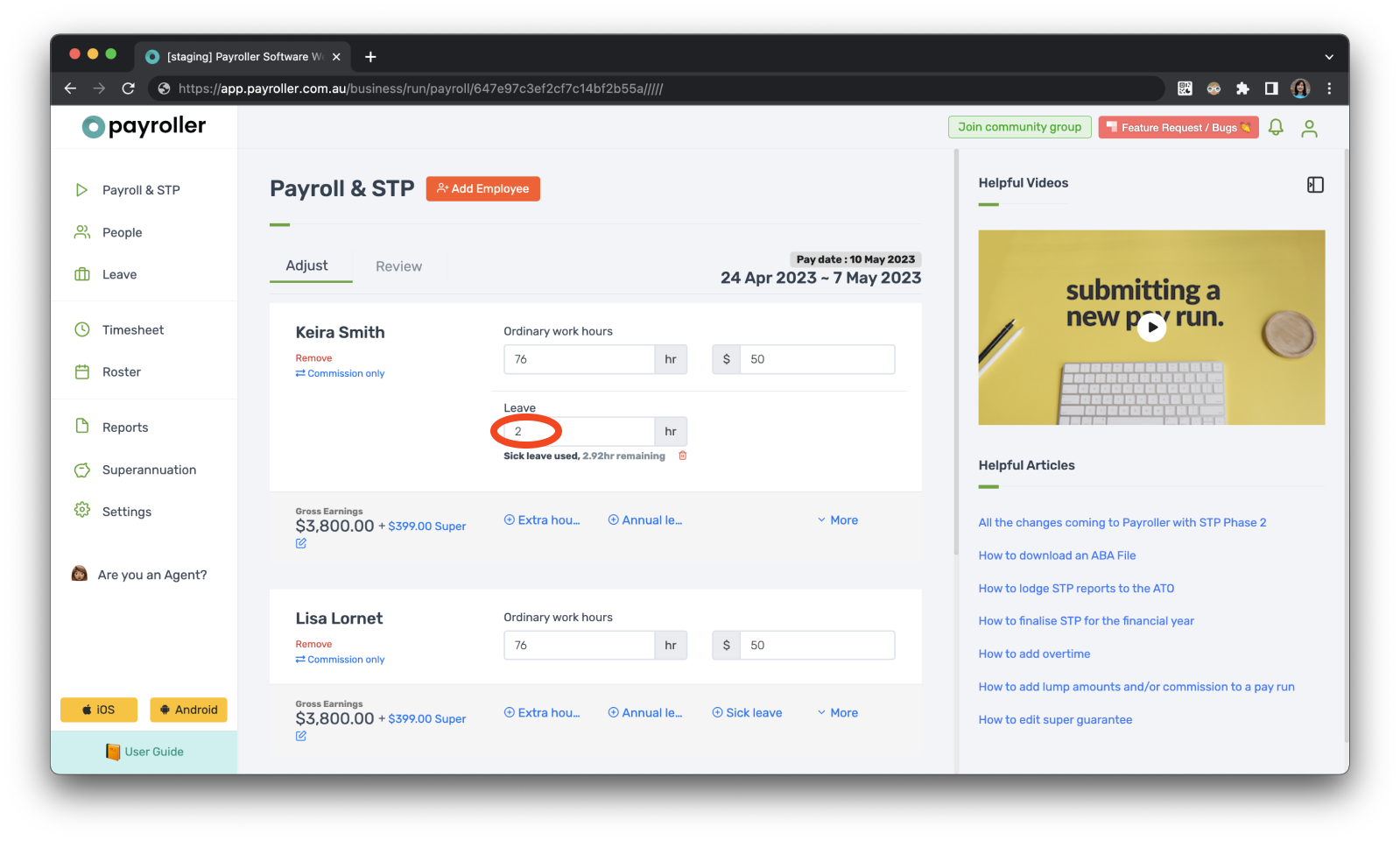
The current balance is also shown below.
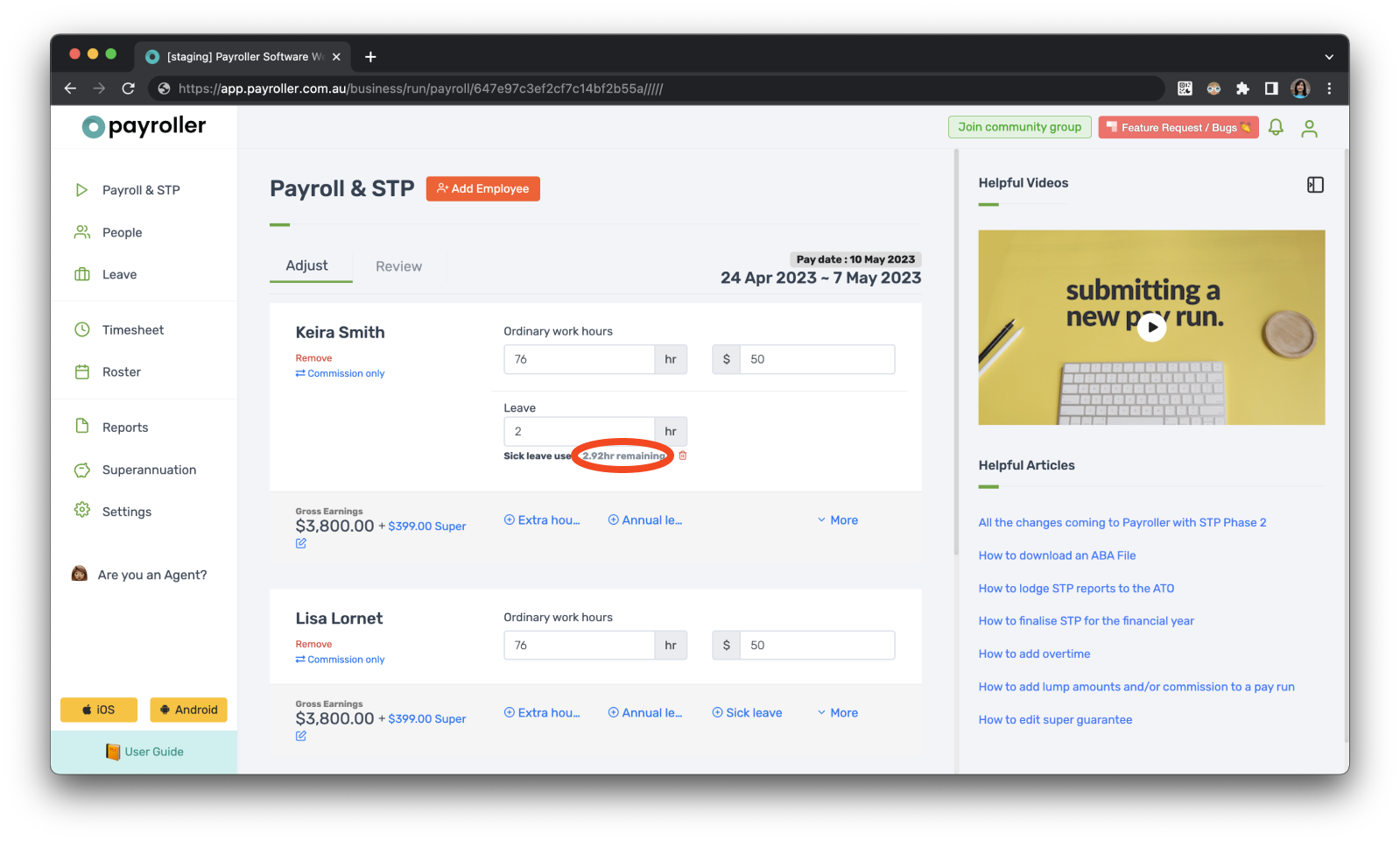
Once you have finalised your pay run, the sick leave will show on the payslip.
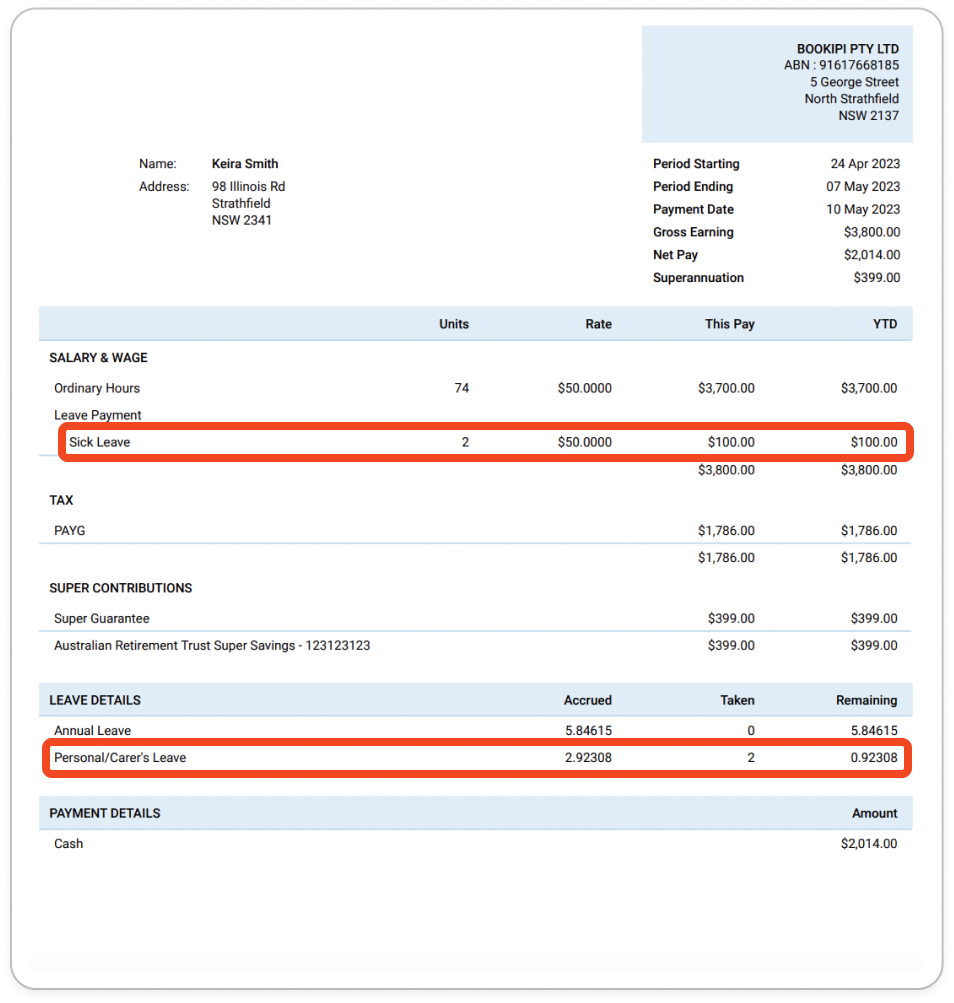
If your leave balance is not showing on the payslips please check out this guide.
Annual leave
Step 1: Click on the ‘Annual leave’ button
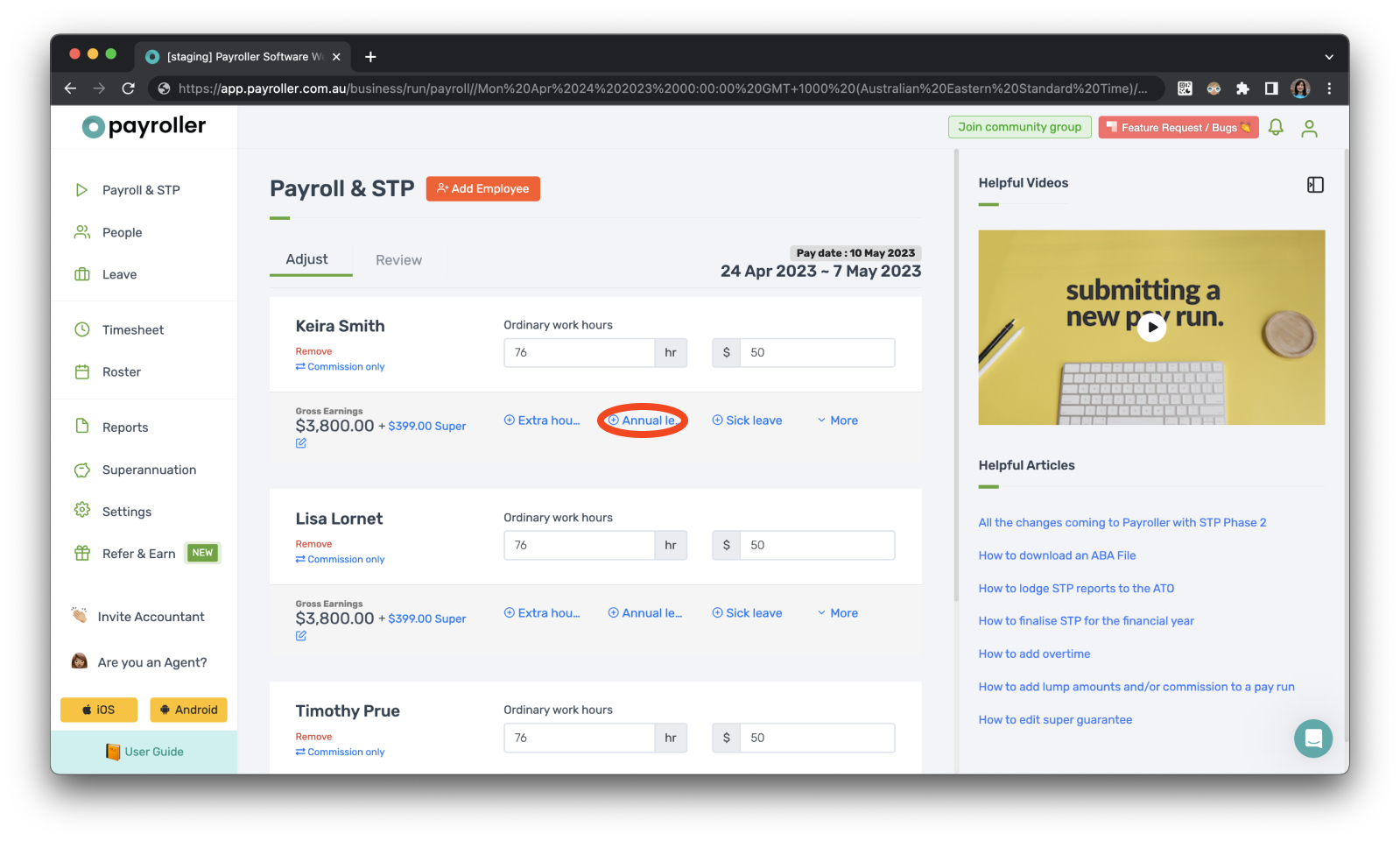
Step 2: Enter the number of hours being used.
When you enter the Leave hours, do not remove these hours from the Ordinary work hours as this will affect the amount of pay calculated. Instead indicate how many hours of the ordinary hours are considered leave in the leave section.
If the employee did not work at all, the Ordinary work hours will need to equal the leave hours entered.
In this case, 5 hours of the 76 Ordinary work hours will be considered Annual leave.
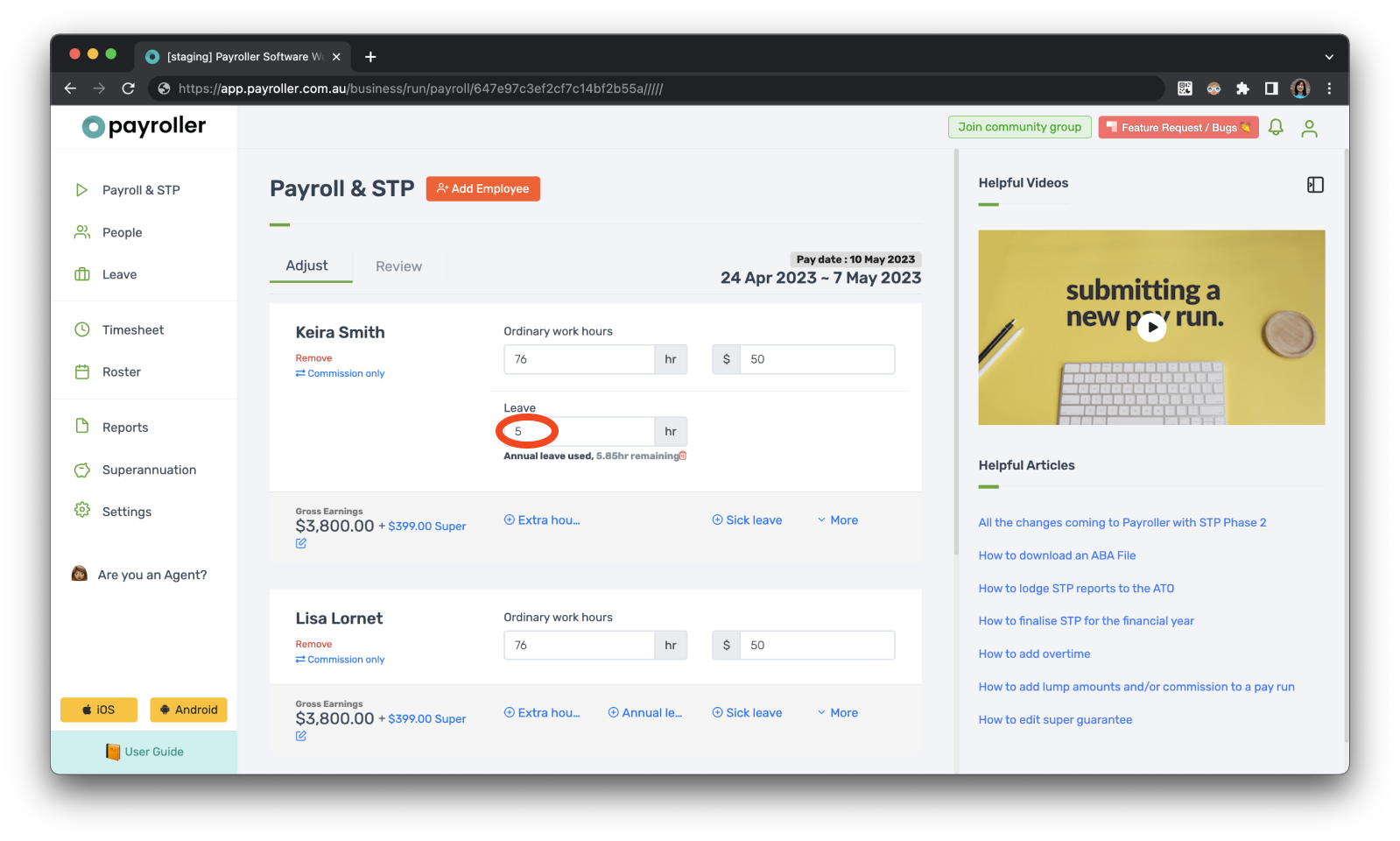
The current balance is also shown below.

Often employees are subject to annual leave loading. If your employee is subject to leave loading and it has been entered into the employee’s card then the amount earned from leave loading will appear when you enter the leave hours.
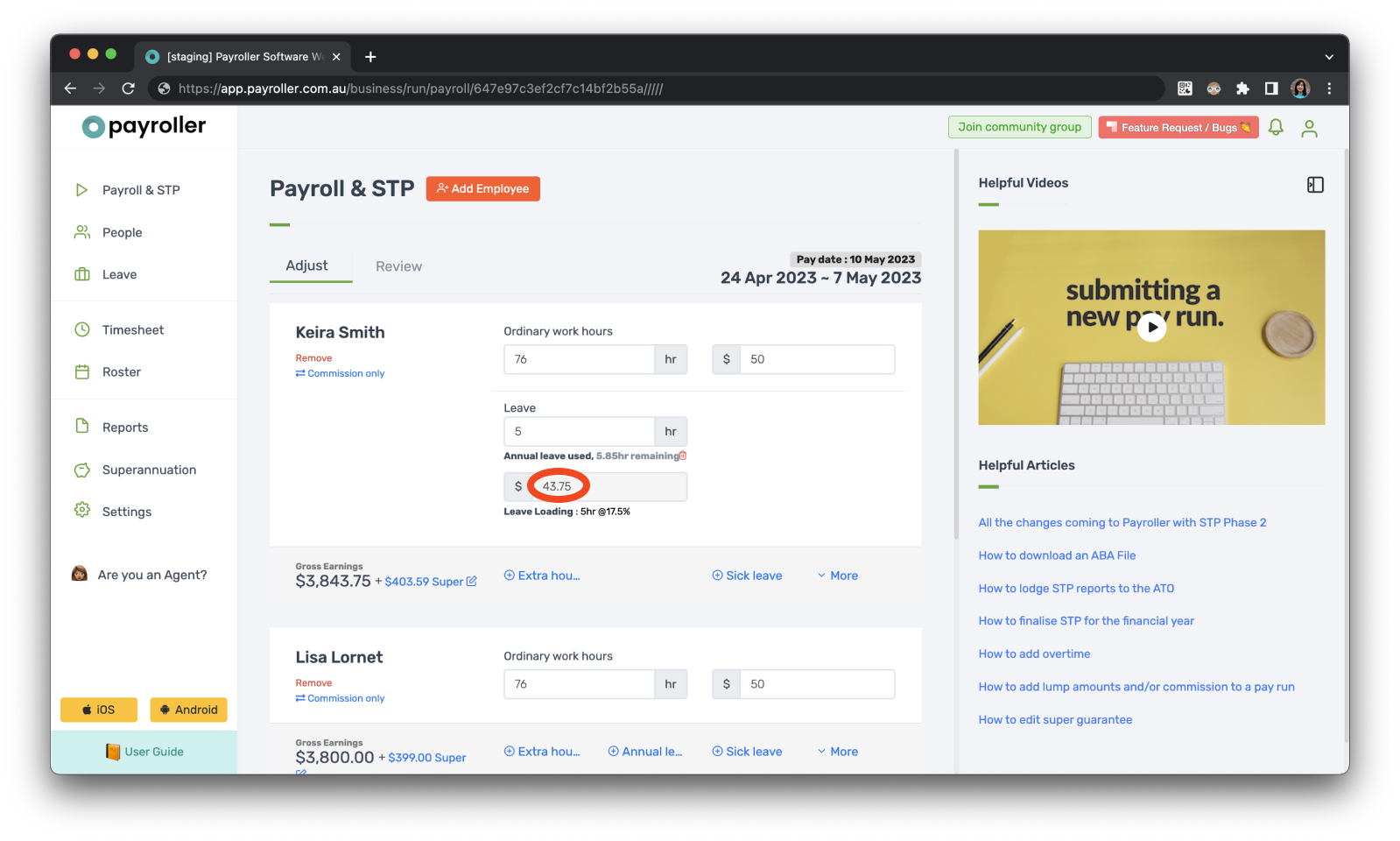
Once you have completed your pay run, the annual leave will show on the payslip
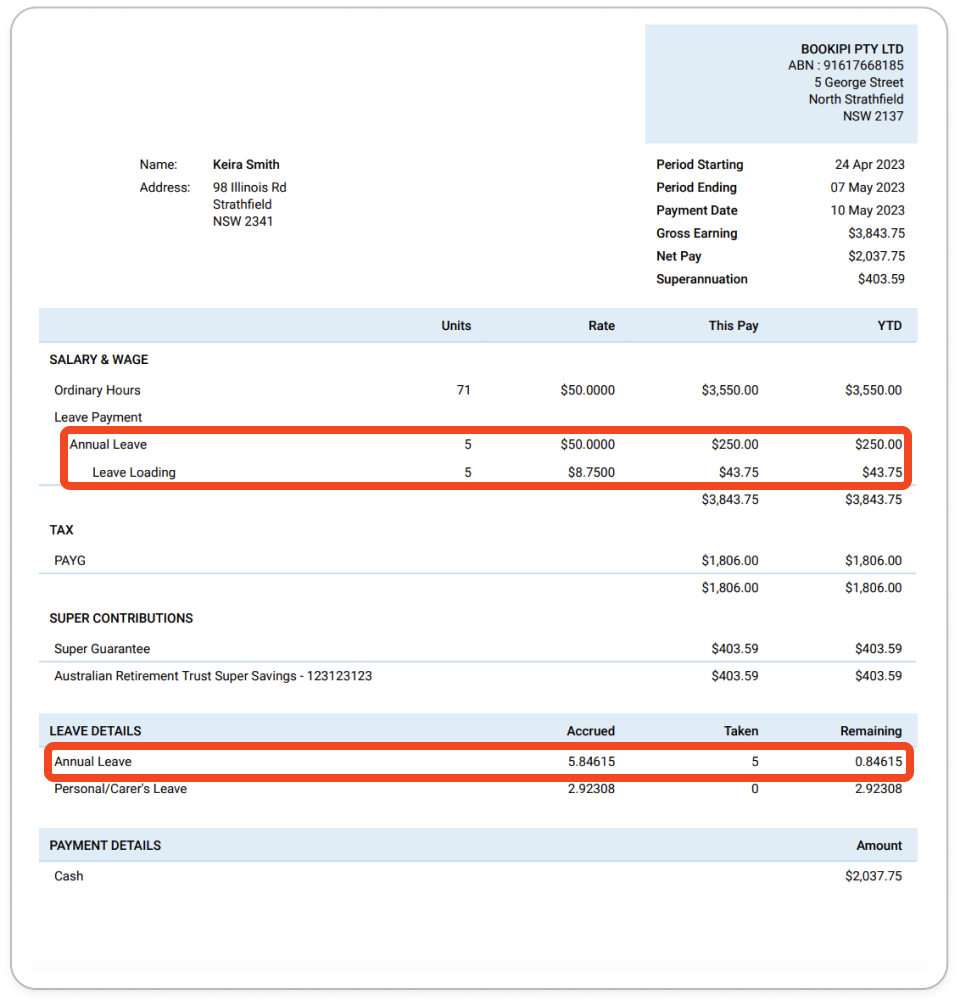
If your leave balance is not showing on the payslips please check out this guide.
Please note that you can also schedule leave in advance from the Leave section. If your employee is currently using the employee app, they can also request leave to be approved as well.
Additional leave types
Looking for how to input other leave types on your pay run? Check out the guides below
Discover more tutorials & get the most out of using Payroller
Learn more about easily creating and editing pay runs with our simple user guides.
Want access to all Payroller features on both web app and mobile app? Try Payroller for free and sign up for a Payroller subscription for synced payroll across all devices. Read our Subscription FAQs for more information.